-
Notifications
You must be signed in to change notification settings - Fork 0
Commit
This commit does not belong to any branch on this repository, and may belong to a fork outside of the repository.
- Loading branch information
Showing
6 changed files
with
266 additions
and
0 deletions.
There are no files selected for viewing
This file contains bidirectional Unicode text that may be interpreted or compiled differently than what appears below. To review, open the file in an editor that reveals hidden Unicode characters.
Learn more about bidirectional Unicode characters
| Original file line number | Diff line number | Diff line change |
|---|---|---|
| @@ -0,0 +1,85 @@ | ||
| ## Übung 01-1: Infrastruktur als Code - Cloudbase-init | ||
|
|
||
| «Cloud-Init ist der Standard für die automatische Installation von Linux basierenden Systemen in der Cloud. | ||
|
|
||
| Cloudbase-Init™ ist das Windows-Äquivalent des Cloud-Init-Projekts. | ||
|
|
||
| Laut ChatGPT kann mittels folgendem PowerShell Script eine VM, inkl. Cloud-init Script, erstellt werden | ||
|
|
||
| # Variablen definieren | ||
| $VMName = "MeineCloudVM" | ||
| $VMPath = "C:\VMs\$VMName" | ||
| $VMVHDPath = "$VMPath\$VMName.vhdx" | ||
| $ISOPath = "C:\Pfad\zum\WindowsImage.iso" | ||
| $VMNetwork = "Default Switch" # Der Name des virtuellen Netzwerkschalters in Hyper-V | ||
|
|
||
| # Virtuelle Maschine erstellen | ||
| New-VM -Name $VMName -Path $VMPath -MemoryStartupBytes 4GB -NewVHDPath $VMVHDPath -NewVHDSizeBytes 60GB | ||
|
|
||
| # ISO-Datei als DVD-Laufwerk hinzufügen | ||
| Add-VMDvdDrive -VMName $VMName -Path $ISOPath | ||
|
|
||
| # Netzwerkkarte hinzufügen | ||
| Add-VMNetworkAdapter -VMName $VMName -SwitchName $VMNetwork | ||
|
|
||
| # VM starten | ||
| Start-VM -Name $VMName | ||
|
|
||
| # Warten bis die VM gestartet ist | ||
| Start-Sleep -Seconds 60 | ||
|
|
||
| # Cloudbase-init Konfiguration | ||
| $CloudConfig = @" | ||
| [CloudbaseInit] | ||
| plugins=cloudbaseinit.plugins.windows.sethostname.SetHostNamePlugin,cloudbaseinit.plugins.common.sshpublickeys.SetUserSSHPublicKeysPlugin,cloudbaseinit.plugins.windows.createuser.CreateUserPlugin,cloudbaseinit.plugins.windows.extendvolumes.ExtendVolumesPlugin,cloudbaseinit.plugins.windows.winrmcertificateauth.CertificateAuthPlugin,cloudbaseinit.plugins.common.fileexec.FileExecPlugin,cloudbaseinit.plugins.windows.networkconfig.NetworkConfigPlugin,cloudbaseinit.plugins.windows.ntpclient.NtpClientPlugin | ||
| verbose=true | ||
| debug=true | ||
| username=Administrator | ||
| groups=Administrators | ||
| inject_user_password=true | ||
| bsdtar_path=C:\Program Files\Cloudbase Solutions\Cloudbase-Init\bin\bsdtar.exe | ||
| ntp_use_short_format=false | ||
| ntp_use_bundled_clock=true | ||
| ntp_servers=pool.ntp.org | ||
| ntp_retry_count=3 | ||
| ntp_retry_interval=10 | ||
| ntp_peer_delay=30 | ||
| ntp_peer_timeout=10 | ||
| bsdtar_path=C:\Program Files\Cloudbase Solutions\Cloudbase-Init\bin\bsdtar.exe | ||
| bsdtar_timeout=10 | ||
| bsdtar_dest_folder=C:\Program Files\Cloudbase Solutions\Cloudbase-Init\etc | ||
| bsdtar_cacert_path=C:\Program Files\Cloudbase Solutions\Cloudbase-Init\etc\pki\cacert.pem | ||
| bsdtar_user_agent=Cloudbase-Init-UserAgent | ||
| logdir=C:\Program Files\Cloudbase Solutions\Cloudbase-Init\log | ||
| logfile=cloudbase-init.log | ||
| delete_ssh_keys=false | ||
| bsdtar_timeout=300 | ||
| bsdtar_dest_folder=C:\Program Files\Cloudbase Solutions\Cloudbase-Init\etc | ||
| bsdtar_cacert_path=C:\Program Files\Cloudbase Solutions\Cloudbase-Init\etc\pki\cacert.pem | ||
| bsdtar_user_agent=Cloudbase-Init-UserAgent | ||
| bsdtar_log_file=C:\Program Files\Cloudbase Solutions\Cloudbase-Init\log\bsdtar.log | ||
| bsdtar_log_level=DEBUG | ||
| logrotate=true | ||
| logfile_maxsize=10 | ||
| logfile_backup_count=5 | ||
| retry_count=5 | ||
| retry_count_retry_interval=10 | ||
| retry_delay=1 | ||
| ntp_use_bundled_clock=true | ||
| proxy=None | ||
| "@ | ||
|
|
||
| # Cloudbase-init Konfiguration in die VM kopieren | ||
| Set-Content -Path "$VMPath\cloud-config.txt" -Value $CloudConfig | ||
|
|
||
| # Cloudbase-init starten | ||
| Invoke-Command -VMName $VMName -ScriptBlock { | ||
| # Cloudbase-init installieren | ||
| msiexec /i "C:\Program Files\Cloudbase Solutions\Cloudbase-Init\cloudbase-init-setup-1.1.0-x64.msi" /qn /L*v C:\Windows\Temp\cloudbase-init-setup.log | ||
|
|
||
| # Cloudbase-init konfigurieren | ||
| C:\Program Files\Cloudbase Solutions\Cloudbase-Init\Python\Scripts\cloudbase-init.exe --config-file=C:\cloud-config.txt --install | ||
| } | ||
|
|
||
| Write-Host "Die virtuelle Maschine '$VMName' wurde erstellt und Cloudbase-init wird konfiguriert." | ||
|
|
This file contains bidirectional Unicode text that may be interpreted or compiled differently than what appears below. To review, open the file in an editor that reveals hidden Unicode characters.
Learn more about bidirectional Unicode characters
| Original file line number | Diff line number | Diff line change |
|---|---|---|
| @@ -0,0 +1,43 @@ | ||
| # Funktion zur Erstellung einer virtuellen Maschine in Hyper-V | ||
| function Create-VM { | ||
| param ( | ||
| [string]$VMName, | ||
| [string]$VHDPath, | ||
| [string]$SwitchName | ||
| ) | ||
|
|
||
| $VMPath = "C:\Users\Public\Documents\Hyper-V\Virtual Hard Disks\" | ||
| $VHDFile = "$VMPath\$VMName.vhdx" | ||
| $VM = New-VM -Name $VMName -Path $VMPath -NewVHDPath $VHDFile -NewVHDSizeBytes 20GB | ||
| Add-VMNetworkAdapter -VMName $VMName -SwitchName $SwitchName | ||
| } | ||
|
|
||
| # Funktion zur Ausführung eines PowerShell-Skripts in einer VM | ||
| function Execute-ScriptInVM { | ||
| param ( | ||
| [string]$VMName, | ||
| [string]$ScriptPath | ||
| ) | ||
|
|
||
| $VM = Get-VM -Name $VMName | ||
| $VM | Start-VM | ||
| $VM | Get-VMConsole | Wait-VM | ||
| $Session = New-PSSession -VMName $VMName | ||
| Copy-Item -Path $ScriptPath -ToSession $Session -Destination "C:\" | ||
| Invoke-Command -Session $Session -ScriptBlock { Invoke-Expression -Command "C:\$(Split-Path -Leaf $using:ScriptPath)" } | ||
| Remove-PSSession -Session $Session | ||
| } | ||
|
|
||
| # Name der VM und des PowerShell-Skripts | ||
| $VMName = "TestVM" | ||
| $ScriptPath = "Install.ps1" | ||
| $boxPath = "C:\Users\Public\Documents\windows-10.box" | ||
|
|
||
| # Erstelle die VM in Hyper-V | ||
| Create-VM -VMName $VMName -VHDPath "$VMName.vhdx" -SwitchName "Default Switch" | ||
|
|
||
| # Warte einige Sekunden, damit die VM vollständig gestartet ist | ||
| Start-Sleep -Seconds 30 | ||
|
|
||
| # Führe das PowerShell-Skript in der VM aus | ||
| Execute-ScriptInVM -VMName $VMName -ScriptPath $ScriptPath |
This file contains bidirectional Unicode text that may be interpreted or compiled differently than what appears below. To review, open the file in an editor that reveals hidden Unicode characters.
Learn more about bidirectional Unicode characters
| Original file line number | Diff line number | Diff line change |
|---|---|---|
| @@ -0,0 +1,79 @@ | ||
| ## Übung 01-2: Windows PowerShell | ||
|
|
||
| PowerShell (auch Windows PowerShell und PowerShell Core) ist ein plattformübergreifendes Framework von Microsoft zur Automatisierung, Konfiguration und Verwaltung von Systemen, das einen Kommandozeileninterpreter inklusive Skriptsprache bietet. | ||
|
|
||
| Die Übungen finden in der [Windows PowerShell Umgebung](https://git-scm.com/downloads) als Administrator statt. | ||
|
|
||
| Ausserdem muss der Paket-Manager von Windows [winget](https://learn.microsoft.com/de-de/windows/package-manager/winget/#install-winget) installiert sein. | ||
|
|
||
| ### Teil 1: winget Paket-Manager von Windows | ||
|
|
||
| Um diesen zu Testen installieren wir XML Notepad. | ||
|
|
||
| Öffnet Windows PowerShell, z.B. über das Windows Startmenü. | ||
|
|
||
| Führt folgenden Befehl aus: | ||
|
|
||
| winget install --id=Microsoft.XMLNotepad -e | ||
|
|
||
| Kontrolliert die Installation, in dem Ihr XML Notepad über das Windows Startmenü öffnet. | ||
|
|
||
| ### Teil 2: Windows VM erstellen und XML Notepad installieren (von ChatGPT) | ||
|
|
||
| Dazu brauchen wir zuerst ein Boot Image für Hyper-V. Dieses kann z.B. mittels Azure Portal unter `Software` als ISO Image downgeladet werden. | ||
|
|
||
| Dann erstellen wir ein Installations Script `Install.ps1` mit folgendem Inhalt: | ||
|
|
||
| # Funktion zum Installieren von XML Notepad mit winget | ||
| function Install-XMLNotepad { | ||
| # Überprüfe, ob winget auf dem System verfügbar ist | ||
| if (-not (Get-Command "winget" -ErrorAction SilentlyContinue)) { | ||
| Write-Host "Error: Windows Package Manager (winget) is not installed or not available on this system." | ||
| return | ||
| } | ||
|
|
||
| # Installiere XML Notepad mit winget | ||
| winget install "Microsoft.XMLNotepad" | ||
| # Überprüfe, ob XML Notepad erfolgreich installiert wurde | ||
| if (Test-Path "$env:ProgramFiles\Microsoft XML Notepad\XMLNotepad.exe") { | ||
| Write-Host "XML Notepad wurde erfolgreich installiert." | ||
| } else { | ||
| Write-Host "Fehler: XML Notepad konnte nicht installiert werden." | ||
| } | ||
| } | ||
|
|
||
| # Installiere XML Notepad mit winget | ||
| Install-XMLNotepad | ||
|
|
||
| Anschliessend kann die VM Eingerichtet und Gestartet werden: | ||
|
|
||
|
|
||
| New-VM -Name "Windows10VM" -MemoryStartupBytes 4GB -BootDevice CD -SwitchName "Default Switch" | ||
| Add-VMDvdDrive -VMName "Windows10VM" -Path "C:\Users\Public\Documents\en-us_windows_10.iso" | ||
| Start-VM -Name "Windows10VM" | ||
|
|
||
| Get-VMConsole -Name "Windows10VM" | Wait-VM | ||
|
|
||
| $VM = Get-VM -Name "Windows10VM" | ||
| $VM | Start-VM | ||
| $VM | Get-VMConsole | Wait-VM | ||
|
|
||
| Eine Session zur VM aufgebaut werden und das Installationsscript `Install.ps1` ausgeführt werden. | ||
|
|
||
| $Session = New-PSSession -VMName "Windows10VM" | ||
| Copy-Item -Path $ScriptPath -ToSession $Session -Destination "C:\" | ||
| Invoke-Command -Session $Session -ScriptBlock { Invoke-Expression -Command "C:\$(Split-Path -Leaf $using:ScriptPath)" } | ||
| Remove-PSSession -Session $Session | ||
|
|
||
| ### Alternative: Script von ChatGPT | ||
|
|
||
| ChatGPT bei weiteren Versuchen schlug ChatGPT das Script [CreateVM.ps1](CreateVM.ps1) vor. | ||
|
|
||
| Kann wie nachfolgende beschrieben Gestartet werden und erzeugt eine VM in Hyper-V ohne Boot Disk. | ||
|
|
||
| PowerShell.exe -ExecutionPolicy Bypass -File "CreateVM.ps1" | ||
|
|
||
|
|
||
|
|
||
|
|
This file contains bidirectional Unicode text that may be interpreted or compiled differently than what appears below. To review, open the file in an editor that reveals hidden Unicode characters.
Learn more about bidirectional Unicode characters
| Original file line number | Diff line number | Diff line change |
|---|---|---|
| @@ -0,0 +1 @@ | ||
| /.vagrant/ |
This file contains bidirectional Unicode text that may be interpreted or compiled differently than what appears below. To review, open the file in an editor that reveals hidden Unicode characters.
Learn more about bidirectional Unicode characters
| Original file line number | Diff line number | Diff line change |
|---|---|---|
| @@ -0,0 +1,41 @@ | ||
| ## Übung 01-3: Infrastruktur als Code mit Vagrant | ||
|
|
||
| 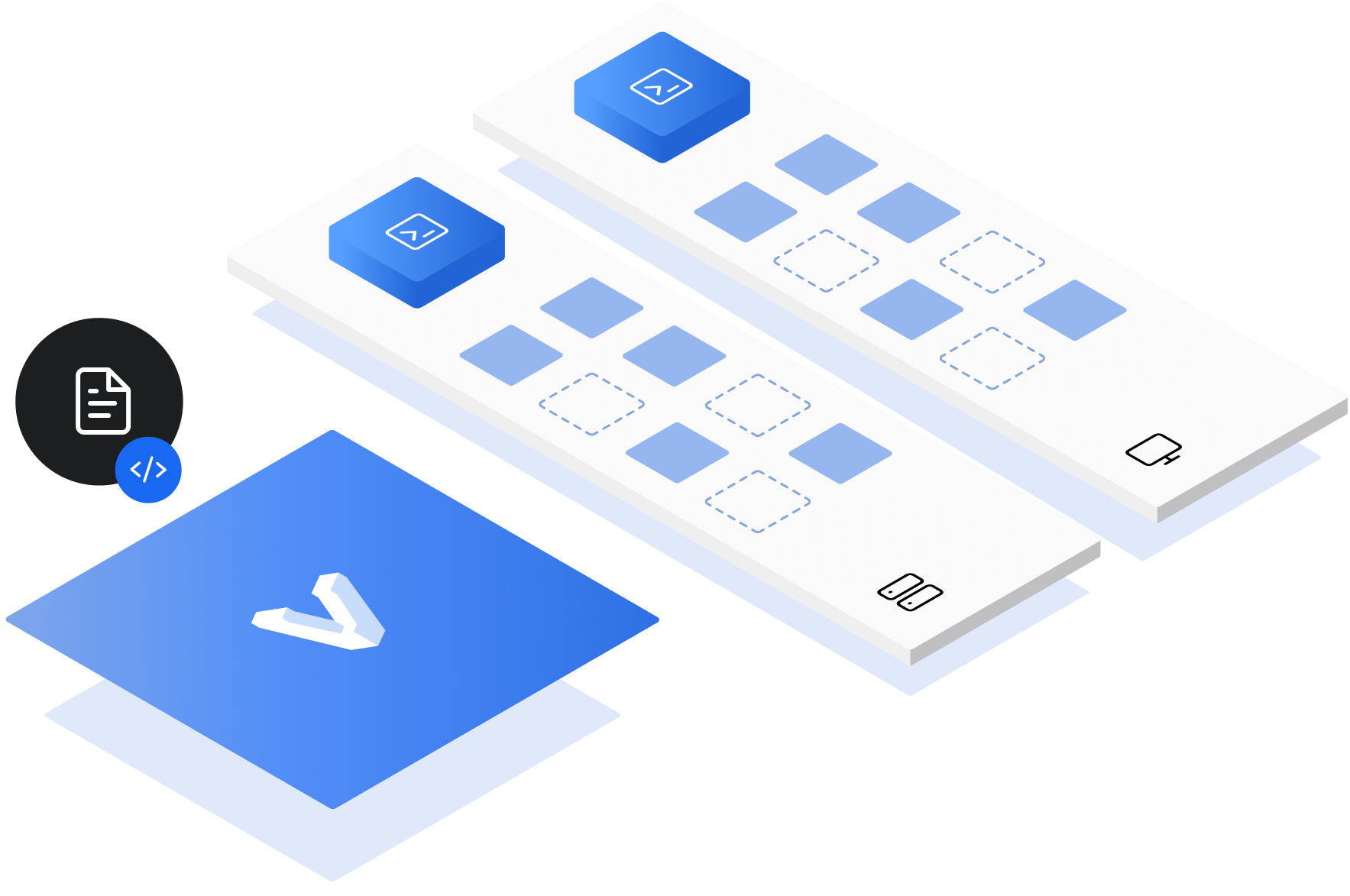 | ||
|
|
||
| Quelle: https://www.vagrantup.com/ | ||
| - - - | ||
|
|
||
| [Vagrant](https://www.vagrantup.com/) ist für jedermann als einfachste und schnellste Möglichkeit zum Erstellen einer virtualisierten Umgebung konzipiert. | ||
|
|
||
| Die Übungen finden in der [Windows PowerShell Umgebung](https://git-scm.com/downloads) als Administrator statt. | ||
|
|
||
| Ausserdem muss das Produkt [Vagrant](https://www.vagrantup.com/) installiert sein. | ||
|
|
||
| Erstelle eine Datei `Vagrantfile` mit folgendem Inhalt: | ||
|
|
||
| Vagrant.configure("2") do |config| | ||
| # Verwende die Windows-Box | ||
| config.vm.box = "gusztavvargadr/windows-10-22h2-enterprise" | ||
| # Konfiguriere den Provider, zum Beispiel VirtualBox oder VMware | ||
| config.vm.provider "hyperv" do |vb| | ||
| vb.memory = "4096" # Setze den Arbeitsspeicher auf 4 GB | ||
| vb.cpus = 4 # Verwende 4 CPUs | ||
| end | ||
| # Führe das PowerShell-Skript aus | ||
| config.vm.provision "shell", inline: <<-SHELL | ||
| # Installiere XML Notepad über winget | ||
| winget install -e --id Microsoft.XMLNotepad | ||
| SHELL | ||
| end | ||
|
|
||
| Starte die VM mittels | ||
|
|
||
| vagrant up | ||
|
|
||
| Es sollte eine VM mit installiertem XML Notepad erstellt werden. User und Password sind `vagrant`. | ||
|
|
||
| Nach erfolgten Tests kann die VM wieder zerstört werden. | ||
|
|
||
| vagrant destroy |
This file contains bidirectional Unicode text that may be interpreted or compiled differently than what appears below. To review, open the file in an editor that reveals hidden Unicode characters.
Learn more about bidirectional Unicode characters
| Original file line number | Diff line number | Diff line change |
|---|---|---|
| @@ -0,0 +1,17 @@ | ||
| Vagrant.configure("2") do |config| | ||
| # Verwende die Windows-Box | ||
| config.vm.box = "gusztavvargadr/windows-10-22h2-enterprise" | ||
|
|
||
| # Konfiguriere den Provider, zum Beispiel VirtualBox oder VMware | ||
| config.vm.provider "hyperv" do |vb| | ||
| vb.memory = "4096" # Setze den Arbeitsspeicher auf 4 GB | ||
| vb.cpus = 4 # Verwende 4 CPUs | ||
| end | ||
|
|
||
| # Führe das PowerShell-Skript aus | ||
| config.vm.provision "shell", inline: <<-SHELL | ||
| # Installiere XML Notepad über winget | ||
| winget install -e --id Microsoft.XMLNotepad | ||
| SHELL | ||
| end | ||
|
|